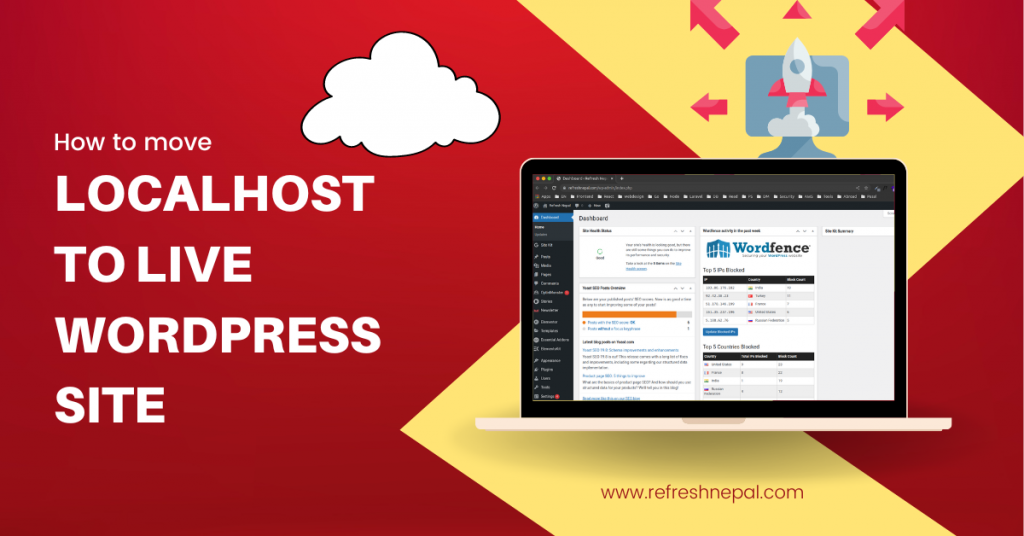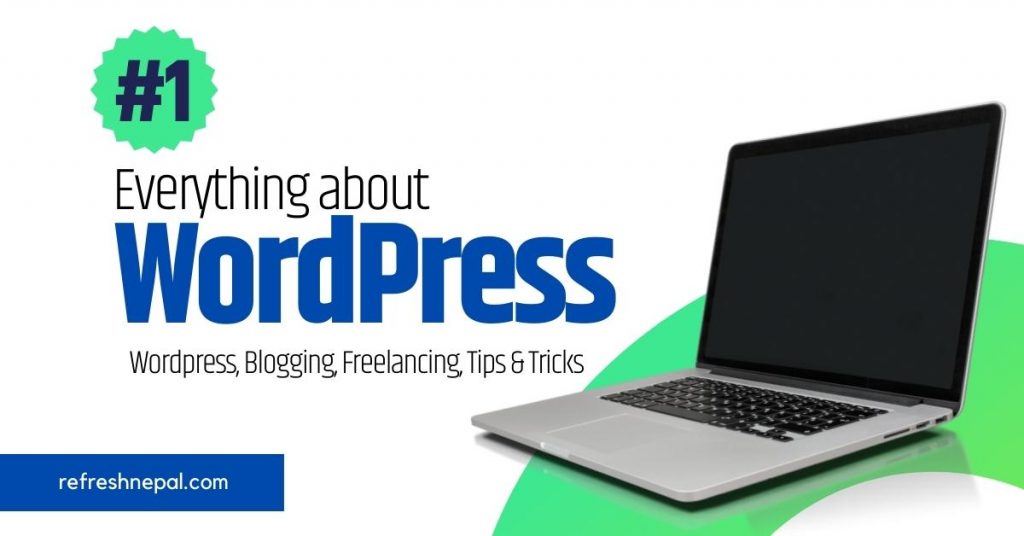Building your WordPress website on a local server is a safe way to test changes on your website without affecting visitors. When you’re finished perfecting your website, the next step is to move from your local server to a live site.
Let’s show you two ways to move your site from a local server to a live site or you can use this for backup purposes also.
The first method uses a WordPress migration plugin and is recommended for beginners.
In the second method, we will show you how to manually move WordPress from a local server to a live site.
You can choose the method that works best for you:
- Method 1: Move the WordPress website from the local server to the live site using a plugin
- Method 2: Manually WordPress website file transfer from the local server to the live site
Method 1: Move the WordPress website from the local server to the live site using a plugin
WPvivid Backup Plugin offers backup, migration, and staging as basic features, and is integrating more and more elegant features, such as unused image cleaner, database snapshots etc. To Clone and migrate a copy of the WP site to a new host (a new domain), schedule backups, send backups to leading remote storage, and clean unused images before backup and migration. All in one backup & migration plugin.
WPvivid Backup for MainWP : WPvivid Backup for MainWP enables you to create and download backups of a specific child site, set backup schedules, and set WPvivid Backup Plugin settings for all of your child sites directly from your MainWP dashboard.
Wpvivid Backup Pro is now available.
SUPPORTED PAGE BUILDERS
WPvivid Backup Plugin has been tested by our users to migrate well on websites built with:
1. Elementor Page Builder
2. Page Builder by SiteOrigin
3. WordPress Page Builder – Beaver Builder
4. More other page builders
CORE FEATURES
- 1. EASY BACKUPS
Easily create a backup of your WordPress site. You can choose to back up the entire site(database+files), all files, or database only. - AUTO MIGRATION
Clone and migrate your WordPress site to a new domain with a single click. WPvivid Backup Plugin supports site migration from dev environment to a new server, from a dev environment to a new domain or from a live server to another.
You can also migrate a site to a subdirectory, from a.com to b.com, from a.com to a.com/directory and from a.com to b.com/directory.
You are free to choose what to migrate: the entire site, files or just the database only. - CREATE A STAGING SITE
Create a staging site on a subdirectory of your production site to safely test WordPress, plugins, themes and website changes. You can choose what to copy from the live site to the staging site. - SCHEDULED BACKUPS
Set a schedule to run backups automatically on your website. You can set the backups to run every 12 hours, daily, weekly, fortnightly, monthly, and choose backup items and destination. - OFFSITE BACKUP TO REMOTE STORAGE
Send your backups offsite to a remote location. WPvivid Backup Plugin supports the leading cloud storage providers: Dropbox, Google Drive, Amazon S3, Microsoft OneDrive, DigitalOcean Spaces, FTP and SFTP. - ONE-CLICK RESTORE
Restore your WordPress site from a backup with a single click. - UNUSED IMAGES CLEANER
Scan your WP media library to find unused images, then you can choose to clean specific or all unused images.
CLOUD STORAGE SUPPORTED
Dropbox, Google Drive, Microsoft OneDrive, Amazon S3, DigitalOcean Spaces, SFTP, FTP.
The pro version also supports Wasabi, pCloud, Backblaze and more are coming soon.
FEATURES SPOTLIGHT
- One-Click Site Move or Migration
- Create A Staging Site
- Upload Backups to Restore or Migrate
- Unused Images Cleaner
- Database Snapshots
- Schedule Automated Backups
- Restore A Backup with One Click
- Create A Manual Backup
- Filter Large Files From A Backup
- Large Database Backup Support
- Optimized for Web Hosting/Shared Web Hosting
- Set Backup Retention
- Backup Splitting
- No Limit to Backup Size
- Backup to Localhost
- Clean Temp Files
- Customize Backup Content
- Download Backup
- Instant Email Report
- Log Files
- Responsive Design
OTHER AMAZING FEATURES
- Rename the local backup directory
- Lock a backup to keep it safe from auto-deletion
- Live progress
- More basic features will be continuously added
MINIMUM REQUIREMENTS
- Character Encoding UTF-8
- PHP version 5.3
- MySQL version 4.1
- WordPress 4.5
INSTALL WPVIVID BACKUP PLUGIN
- Go to your site’s admin dashboard.
Navigate to Plugin Menu and simply search for WPvivid, Click Install Now then click Activate Plugin author by WPvivid Team.
-
WPvivid Admin Dashboard and backup files

On the above screen, you can easily create manual backups by choosing your backup options and hitting the Backup Now button. The backups are stored in the wp-content/wpvividbackups folder by default. Also, you can view your backup schedule if you activate automatic backups. Additionally, you can upload backups you create using the WPvivid Backup plugin.
In addition, you can view how-to guides that help you to create manual backups as well as restore and migrate your site. Now, let us dive into the other settings tab. - Download WPvivid backup files

Download all files that you have a backup of at a time - Install a new WordPress website in your domain or in the next project/website
- Install wpvivid plugin on a new website
Now, you have to install wpvivid plugin where you want to upload the previous backup WordPress website - Upload files in the
You have to click in the upload tab in wpvivid dashboard and upload all files of the previous backup WordPress website
- Restore files
When finished uploading, back to the Backups tab, and click Restore on the file you just uploaded
-
You’ll need to log in again, but after that, your live website should be up to date!
This should work properly without any further input. If you have trouble with your URLs not migrating or pages not working, you can change or just save the permalinks in settings.
Conclusion
That’s it, you have now successfully migrated WordPress from your local server to a live site.
Hopefully, now your live website is up and running smoothly. If you notice any errors, then you can comment down below for help troubleshooting.
We hope this article helped you move WordPress from a local server to a live site.
If you liked this article, then please subscribe to our YouTube Channel for WordPress video tutorials. You can also find us on Facebook.